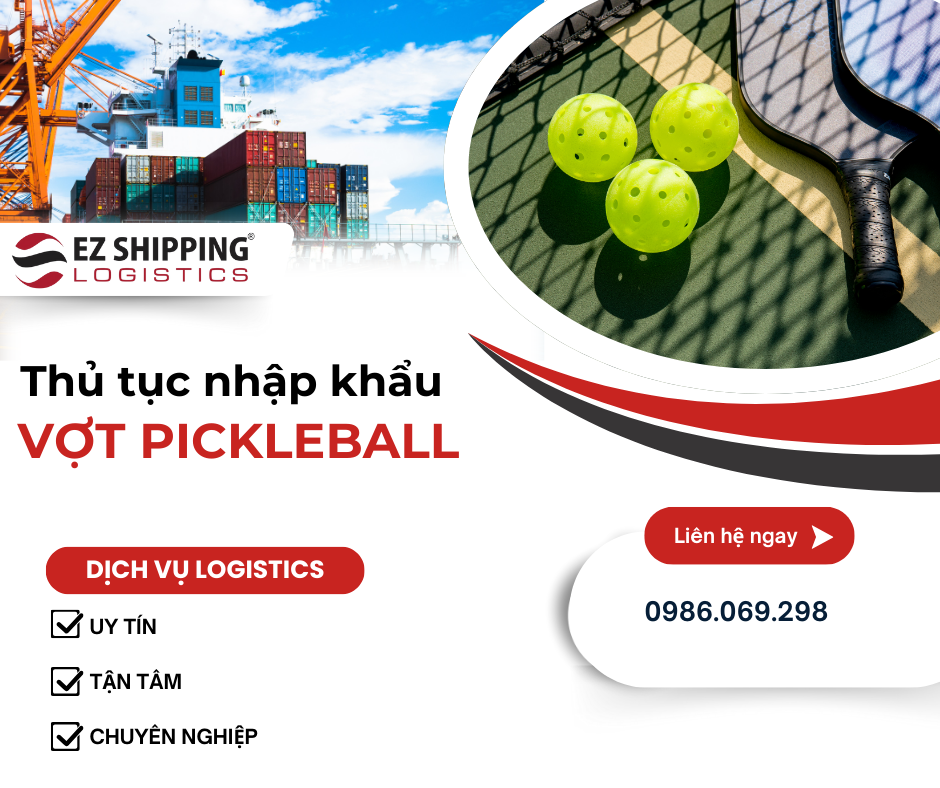Hướng dẫn DN đăng ký - sử dụng chữ ký số cho thủ tục KHQĐT
Các bạn có thể tham khảo những đề mục dưới đây để hình dung khái quát về quy trình:
I. ĐĂNG KÝ CHỮ KÝ SỐ
Bước 1: Cài đặt Token Manager.
Bước 2: Đăng ký chữ ký số với cơ quan Hải quan.
II. SỬ DỤNG CHỮ KÝ SỐ TRÊN PHẦN MỀM KÊ KHAI HẢI QUAN ĐIỆN TỬ
Bước 3: Thiết lập chữ ký số trên phần mềm kê khai Hải quan điện tử
Bước 3.1: Thiết lập chữ ký số trên phần mềm Hải quan điện tử ECUS
Bước 3.2: Thiết lập chữ ký số trên phần mềm Hải quan điện tử CDS Live +
Bước 4: Sử dụng chữ ký số để kê khai Hải quan điện tử
I. ĐĂNG KÝ CHỮ KÝ SỐ
Bước 1: Cài đặt Token Manager.
- Liên hệ nhà cung cấp dịch vụ chữ ký số (Thái Sơn, BKAV, FPT...) để mua chữ ký số.
- Cắm thiết bị Chữ ký số (USB Token) vào cổng USB của máy tính (chính là USB của nhà cung cấp chữ ký số vừa gửi cho bạn).
- Mở My Computer sau đó mở ổ đĩa (USB) có tên nhà cung cấp chữ ký số.
- Bấm đúp vào file Setup.exe trong ổ đĩa để tiến hành cài đặt phần mềm Token Manager.
Bước 2: Đăng ký chữ ký số với cơ quan Hải quan.
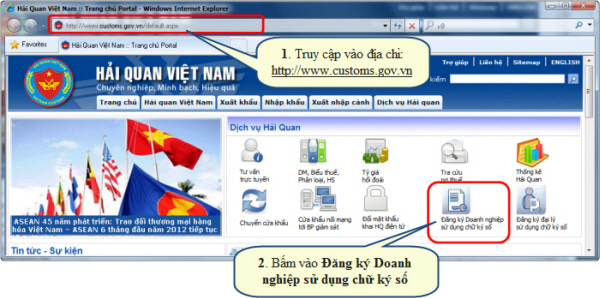
Bước 2.1 Truy cập vào Website của Tổng cục Hải quan Việt nam tại địa chỉ:
http://www.customs.gov.vn sau đó bấm vào mục Đăng ký Doanh nghiệp sử dụng chữ ký số.
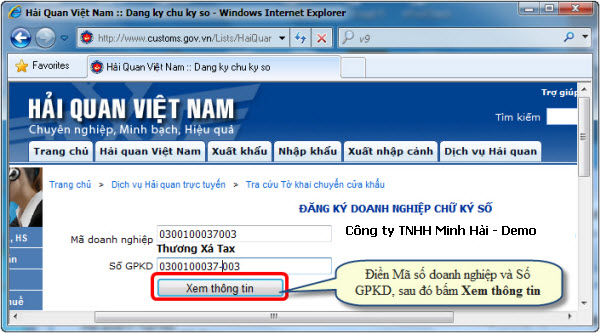
Bước 2.2: Khi cửa sổ “ĐĂNG KÝ DOANH NGHIỆP CHỮ KÝ SỐ” hiện ra, bạn nhập Mã doanh nghiệp (Mã số thuế) và Số Giấy chứng nhận Đăng ký kinh doanh, sau đó bấm vào nút Xem thông tin.
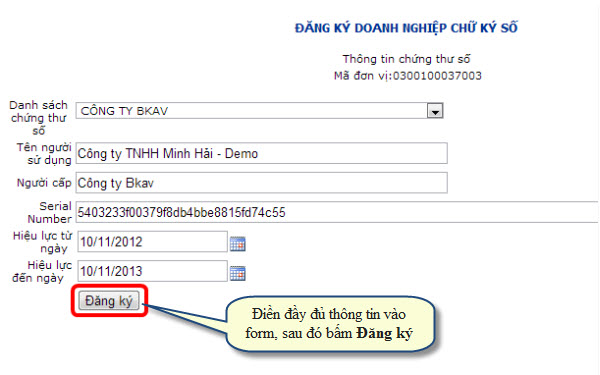
Bước 2.3: Form điền thông tin đăng ký Chữ ký số hiện ra, bạn điền các thông tin như sau:
- Danh sách chứng thư số: chọn Công ty cung cấp chữ ký số của bạn.
- Tên người sử dụng: nhập vào tên công ty của bạn.
- Người cấp: Công ty cung cấp chữ ký số của bạn.
- Serial Number: nhập vào số seariel của USB Token.
- Hiệu lực từ ngày, Hiệu lực đến ngày: bạn chọn thời hạn sử dụng chữ ký số.
Lưu ý: để lấy số Serial Number và Ngày hiệu lực, bạn cắm USB Token CA vào máy tính, sau đó mở phần mềm Token Manager đã cài đặt ở Bước 1 lên, bấm vào mục Công cụ và chọn Thông tin Chữ ký số.
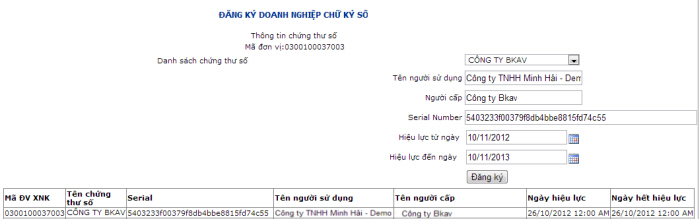
Sau khi điền đầy đủ các thông tin, bạn bấm nút Đăng ký để hoàn thành thủ tục đăng ký Doanh nghiệp sử dụng chữ ký số cho thủ tục khai Hải quan điện tử với Cơ quan Hải quan.
II. SỬ DỤNG CHỮ KÝ SỐ TRÊN PHẦN MỀM KÊ KHAI HẢI QUAN ĐIỆN TỬ
Bước 3: Thiết lập chữ ký số trên phần mềm kê khai Hải quan điện tử
Bước 3.1 Thiết lập chữ ký số trên phần mềm Hải quan điện tử ECUS
Bước 3.1.1 Trên giao diện phần mềm Hải quan điện tử ECUS, bạn chọn menu Hệ thống, sau đó chọn Thiết lập thông số khai báo để mở ra cửa sổ Thiết lập thông số khai báo.
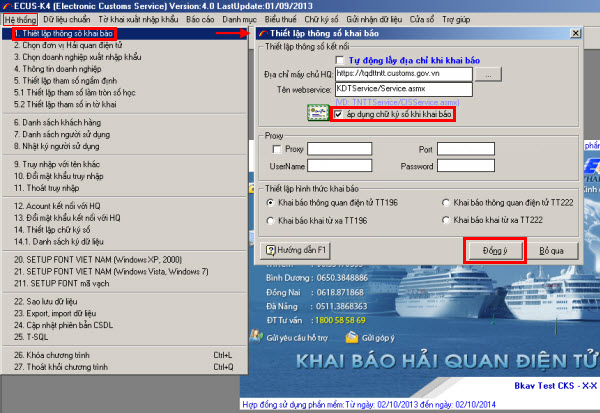
Bước 3.1.2 Khi cửa số Thiết lập thông số khai báo hiện ra bạn tick vào ô Áp dụng chữ ký số khi khai báo, sau đó bạn bấm vào nút Đồng ý như hình minh hoạ bên trên, để hoàn tất việc thiết lập chữ ký số trên phần mềm Hải quan điện tử ECUS.
Bước 3.2: Thiết lập chữ ký số trên phần mềm Hải quan điện tử CDS Live +
Bước 3.2.1 Trên giao diện phần mềm Hải quan điện tử, bạn chọn menu Hệ thống, tiếp đến chọn chức năng Tài khoản Hải quan, sau đó chọn Danh sách tài khoản.
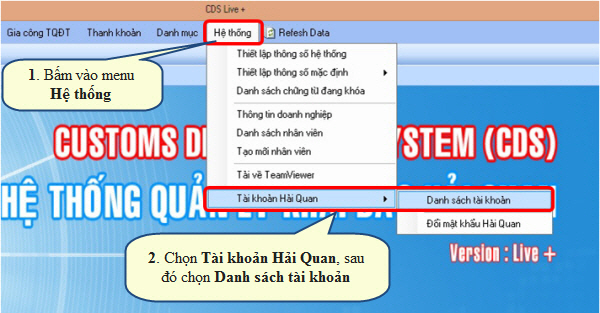
Bước 3.2.2 Khi cửa sổ Danh sách tài khoản Hải quan hiện ra:
- Phần Version khai TQĐT: bạn chọn Version 3.0
- Phần Cấu hình chữ ký số: bạn chọn BKAV (tùy theo tên nhà cung cấp dịch vụ chữ ký số cho bạn, BKAV ở đây là một ví dụ)
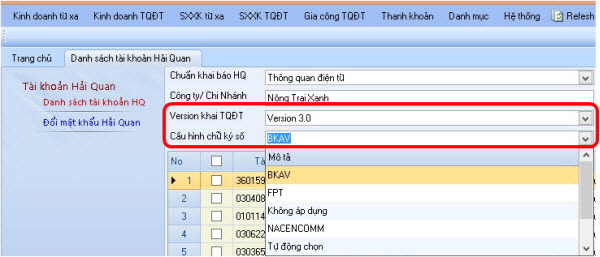 '
'
Lưu ý: Với phần mềm Softech, bạn không cần thực hiện bước này
Bước 4 Sử dụng chữ ký số để kê khai Hải quan điện tử
Bước này sẽ hướng dẫn bạn sử dụng Chữ ký số để kê khai Hải quan điện tử với phần mềm ECUS(việc kê khai trên phần mềm GOL và Softech cũng thực hiện tương tự như với phần mềm ECUS)
Bước 4.1 Tạo các tờ khai như cách thông thường
Bước 4.2 Sau khi tạo xong tờ khai, bạn bấm vào nút Khai báo, khi cửa sổ Thông báo hiện ra bạn chọn Yes để đồng ý áp dụng Chữ ký số.
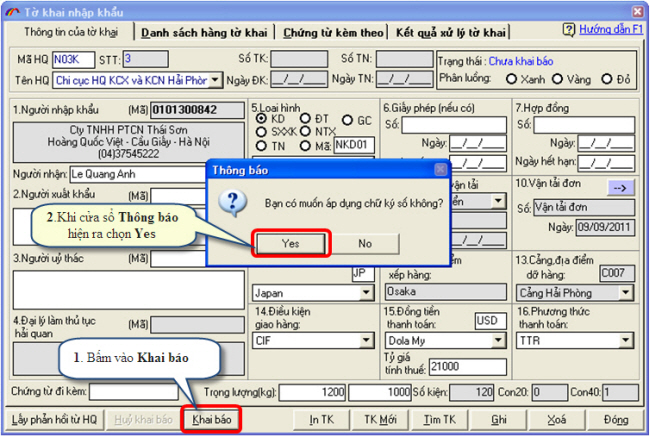
Bước 4.3 Khi cửa sổ Nhập mã PIN hiện ra, bạn hãy nhập mã PIN USB Token vào 2 ô Mật khẩuvà Nhập lại mật khẩu để tiến hành ký lên tờ khai.
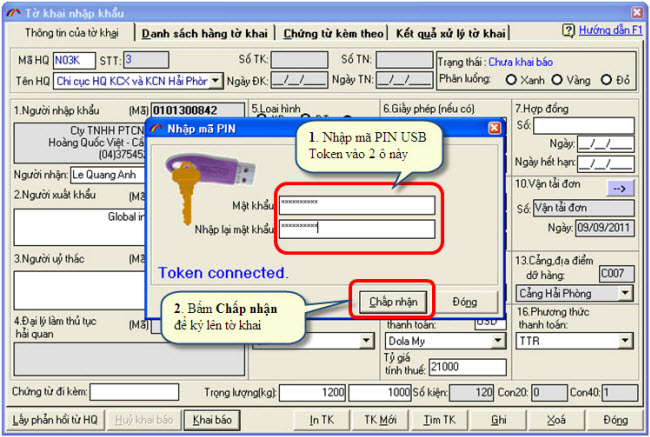
Bước 4.4 Sau khi ký điện tử, nhận kết quả cấp số và phân luồng của tờ khai Đến đây bạn đã hoàn thành việc ký và gửi tờ khai Hải quan điện tử bằng Chữ ký số
Đến đây bạn đã hoàn thành việc ký và gửi tờ khai Hải quan điện tử bằng Chữ ký số